L’ajout d’un compte de messagerie à Outlook est assez rapide en général, mais peut réserver quelques surprises lors de la configuration. Lorsque vous installez et exécutez Outlook pour la première fois, vous serez invité à ajouter un compte de messagerie.
Cependant, une fois que vous avez ajouté votre premier compte, il est souvent difficile de savoir comment en rajouter d’autres.
Cet article vous explique comment configurer votre compte de messagerie sur Outlook depuis votre PC Windows de manière simple et exhaustive.
Si vous êtes pressés, vous pouvez également regarder le tutoriel vidéo en fin d’article
Pour ajouter un compte de messagerie sur Outlook, suivez la démarche suivante
source
Si vous avez besoin d’entrer des valeurs spécifiques pour les noms des serveurs entrant et sortant, les numéros des ports ou les paramètres SSL, vous pouvez utiliser l’option de configuration avancée d’Outlook. Vous pouvez utiliser ces instructions pour ajouter un compte POP ou IMAP dans Outlook.
Cliquez sur « Fichier » en haut à gauche, puis cliquez sur « Ajouter un compte ».
Dans la fenêtre contextuelle, vous pouvez saisir l’adresse e-mail du compte que vous souhaitez ajouter et cliquer sur « Se connecter ». Si vous souhaitez configurer le compte manuellement, cliquez sur « Options avancées », puis cliquez sur « Se connecter ». Si Outlook reconnaît votre compte de messagerie, il vous demandera d’entrer votre mot de passe et de terminer la configuration.
S’il s’agit d’un simple compte de messagerie Web (comme Gmail), Outlook peut généralement le faire automatiquement. Si vous configurez un compte IMAP ou Microsoft Exchange, il est souvent plus rapide de choisir de le faire manuellement.
La plupart des comptes de messagerie peuvent être ajoutés automatiquement avec un nom d’utilisateur et un mot de passe, mais d’autres nécessiteront une approche manuelle.
Si vous devez configurer votre compte manuellement, choisissez le type de compte que vous configurez. Les options les plus courantes incluent Microsoft Exchange, Microsoft 365, POP et IMAP. Vous pouvez trouver ces informations en utilisant Google pour déterminer le type de compte de messagerie dont vous disposez.
> Dans le cas d’Infomaniak, vous devez choisir IMAP.
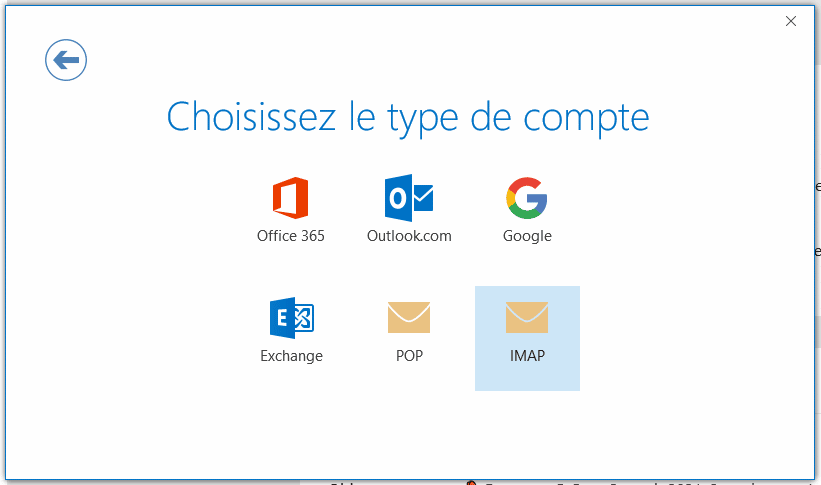
Suivez les instructions restantes pour configurer le compte. Selon le type de compte de messagerie que vous ajoutez, vous devrez peut-être spécifier les noms des serveurs de messagerie entrants et sortants, les numéros de port et les méthodes de cryptage. Vous pouvez obtenir tous ces détails en contactant votre support ou l’informaticien qui gère votre messagerie.
Assurez-vous de collecter toutes les informations dont vous aurez besoin auprès de votre fournisseur de messagerie ou de votre administrateur réseau avant d’ajouter le compte à Outlook.
Ces informations concernent le service d’hébergement mail d’Infomaniak. La configuration des serveurs dépend de l’hébergeur que vous aurez choisi.
Selon la documentation d’Infomaniak, voici les données que vous, devez entrer :
| Informations de connexion |
| Serveur IMAP entrant = mail.infomaniak.com Port IMAP = 993 avec SSL Serveur SMTP sortant = mail.infomaniak.com Port SMTP = 465 avec SSL/TLS Nom d’utilisateur = adresse mail complète Mot de passe = celui que vous avez attribué (à cocher) Authentification = obligatoire pour l’envoi |
Une fois terminé, vous devez entrer votre mot de passe et vous aurez enfin ajouté votre nouveau compte à Outlook !
Notre agence web et orientée vers la qualité et la satisfaction autant pour les
entrepreneurs, PME que les grandes entreprises de Suisse romande
Notre agence Web & Marketing est présente à Lausanne depuis 2020 et compte aujourd’hui plus de 25 collaborateurs pour accompagner les PME, entrepreneurs et grandes entreprises de Suisse romande.
En savoir plus

Responsable Marketing
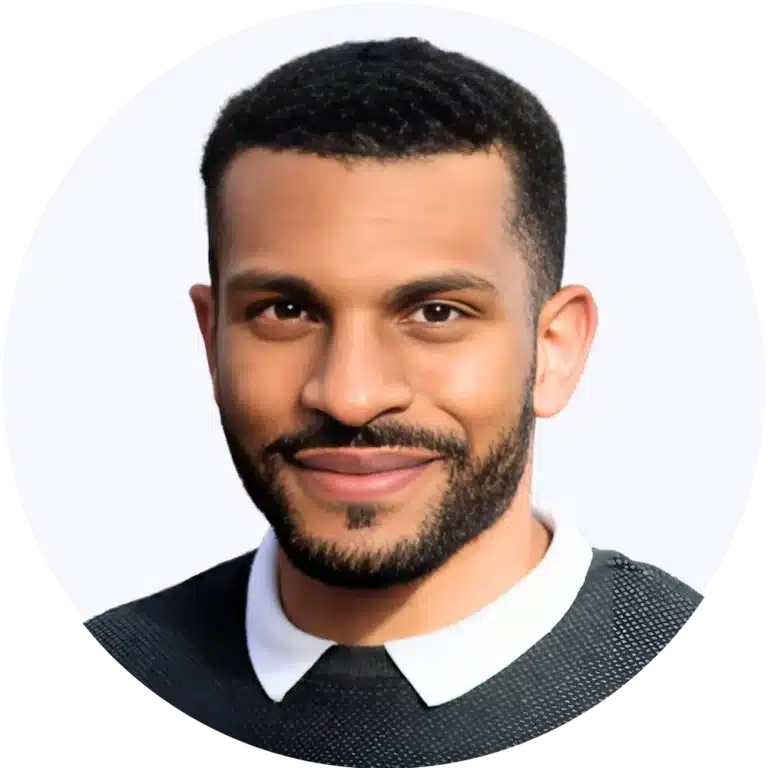
Responsable Technique
Votre partenaire digital de proximité. Création de sites WordPress impactants, stratégies marketing efficaces et support réactif.
Créez une expérience d’achat exceptionnelle. Nous développons des boutiques WooCommerce optimisées conversion et SEO.
Générez plus de leads et de ventes. Stratégies SEO, SEA (Google Partner) et Social Ads sur mesure pour un impact maximal.
Geekworkers est une agence web, basée à Lausanne en Suisse romande, spécialisée dans la création de sites web, boutique e-commerce, applications mobiles et marketing digital (SEO, Google Ads & Réseaux Sociaux) au service de votre succès en ligne. Nous avons accompagné plus de 300 entreprises et entrepreneurs en Suisse dans la réussite de leur projet en ligne.
Notre tarification accessible a été pensée autant pour les entrepreneurs, start-up et PME que pour les grandes entreprises exigeantes en qualité de service.
Pour offrir les meilleures expériences, nous utilisons des technologies telles que les cookies pour stocker et/ou accéder aux informations des appareils. Consentir à ces technologies nous permettra de traiter des données telles que le comportement de navigation ou les identifiants uniques sur ce site. Ne pas consentir ou retirer son consentement peut nuire à certaines fonctionnalités et caractéristiques.