Voici comment exporter vos designs Figma vers un format d’impression (ex : cartes de visites, flyers, brochures, etc.) compatible avec des services comme OnlinePrinters. La même démarche s’applique à des solutions comme Canva (pour le design) et Pixartprinting ou Vistaprint (pour l’impression).
Figma, outil de design graphique puissant et gratuit, vous permet de créer des designs uniques et percutants. Sa polyvalence s’adapte à tous vos besoins, de la simple illustration à l’interface utilisateur complexe.
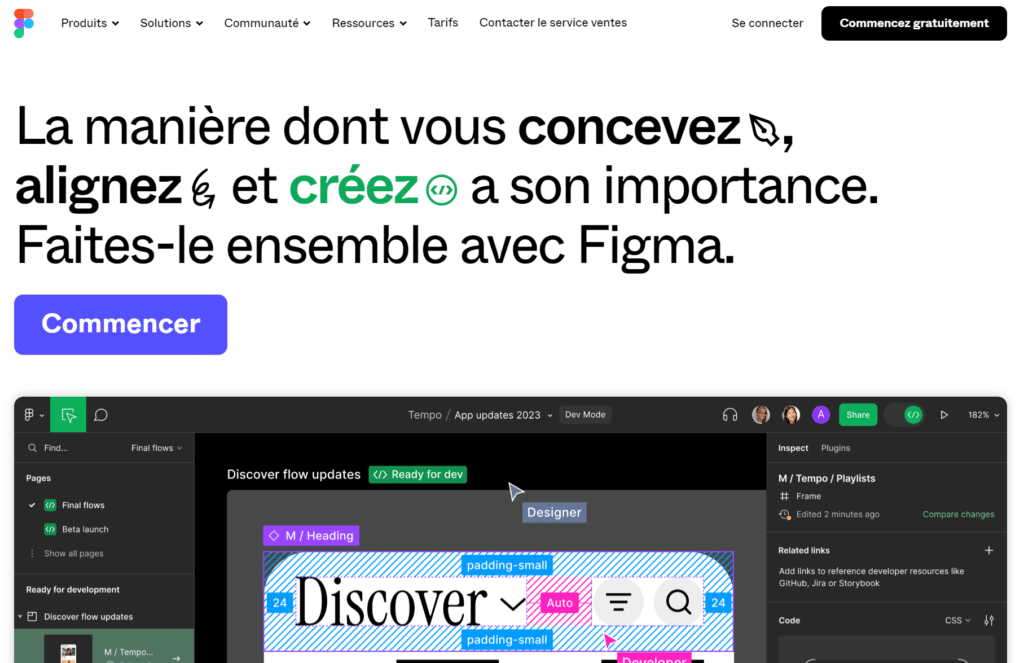
PDF24, logiciel tout aussi gratuit, complète parfaitement Figma en transformant vos créations en fichiers PDF professionnels. Sa large gamme de fonctionnalités vous offre un contrôle total sur vos documents, de la conversion à la compression en passant par l’édition. Une véritable alternative à Acrobat Reader d’Adobe. (il existe également une Version Online gratuite)
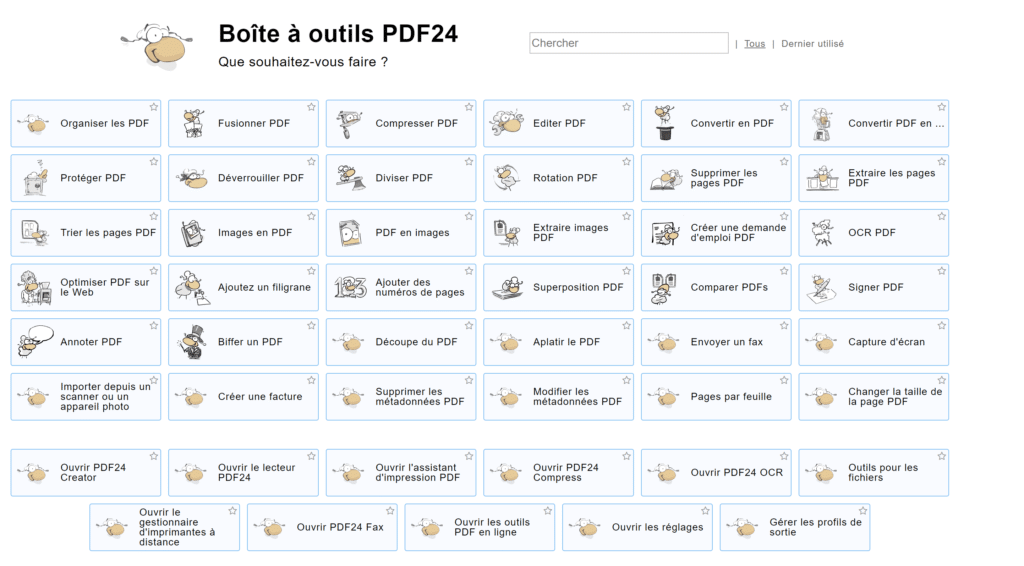
(largeur en mm) x 10 x (hauteur en mm) x 10 en pixels. Par exemple, pour un format d’impression de 8,9 x 5,9 mm (avec marges, comme sur OnlinePrinters), créez une image de 890 x 590 pixels (8,9 x 10 et 5,9 x 10).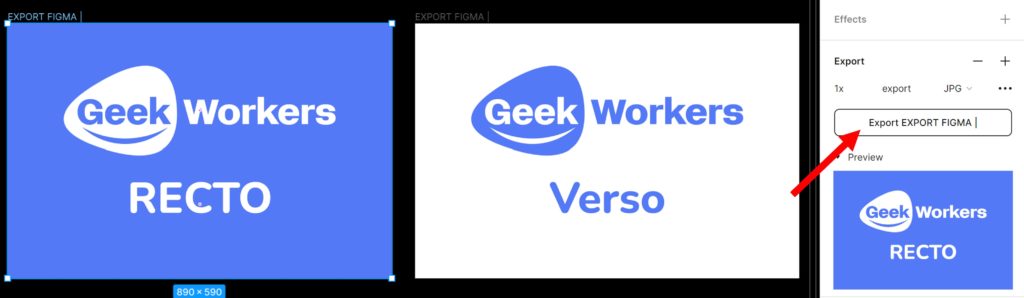

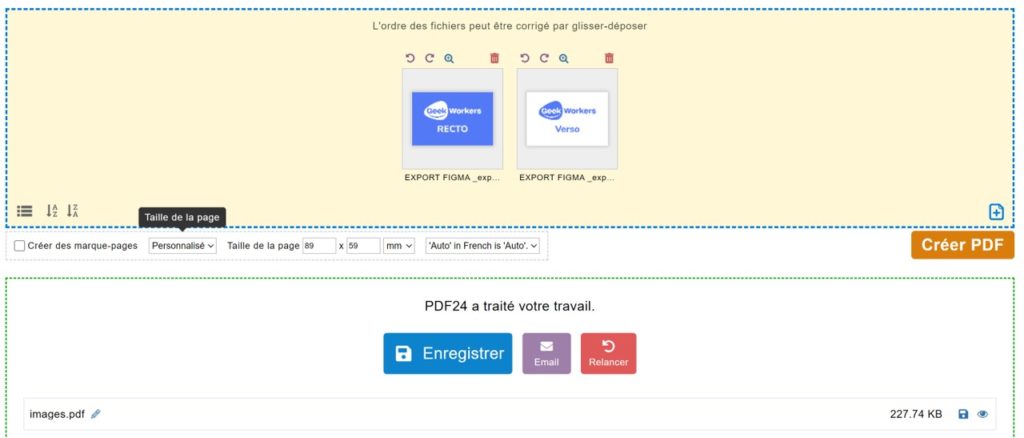
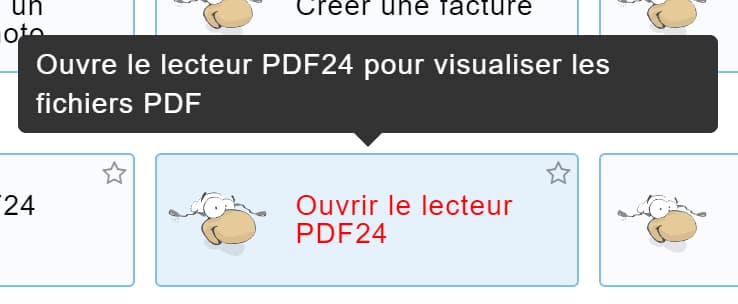
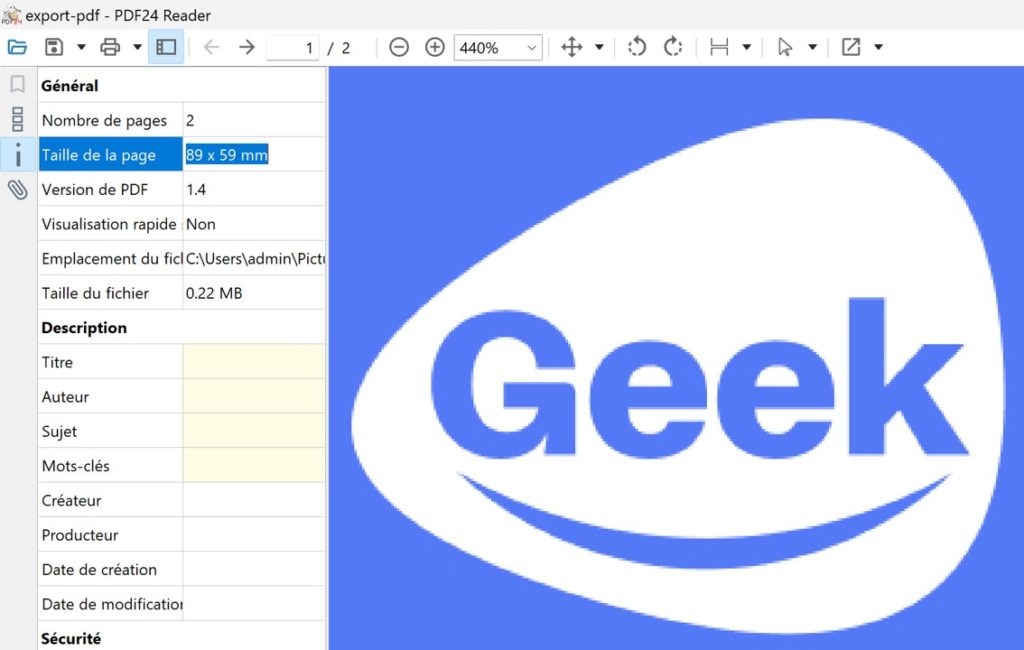
En suivant ce guide simple et efficace, vous pouvez exporter vos designs Figma vers un format d’impression personalisé pour vos prints et compatible avec la plupart des services d’impression. N’oubliez pas de respecter les bonnes pratiques design et typographiques pour obtenir des résultats optimaux.
Liens utiles
Notre agence web et orientée vers la qualité et la satisfaction autant pour les
entrepreneurs, PME que les grandes entreprises de Suisse romande
Notre agence Web & Marketing est présente à Lausanne depuis 2020 et compte aujourd’hui plus de 25 collaborateurs pour accompagner les PME, entrepreneurs et grandes entreprises de Suisse romande.
En savoir plus

Responsable Marketing
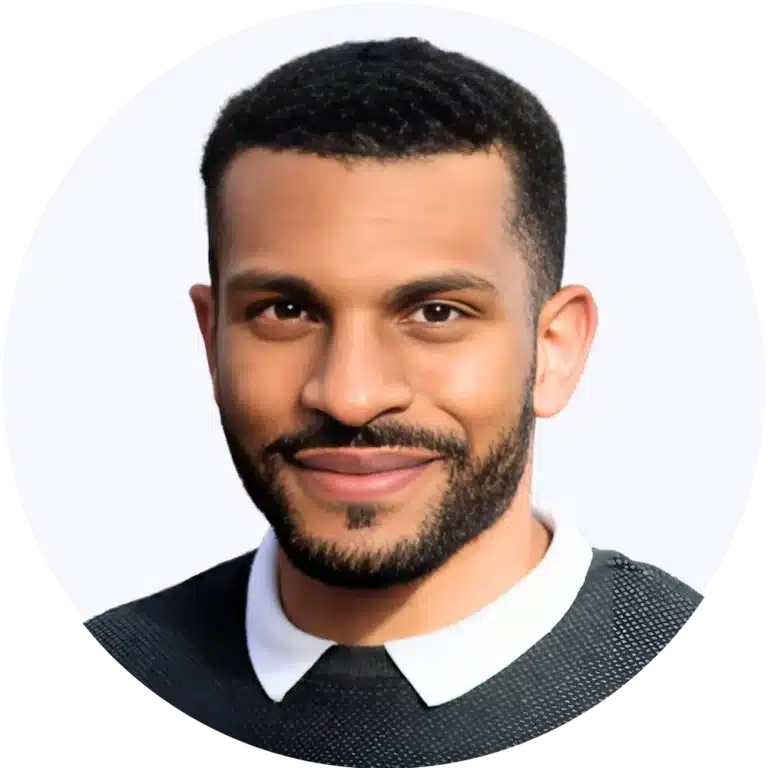
Responsable Technique
Votre partenaire digital de proximité. Création de sites WordPress impactants, stratégies marketing efficaces et support réactif.
Créez une expérience d’achat exceptionnelle. Nous développons des boutiques WooCommerce optimisées conversion et SEO.
Générez plus de leads et de ventes. Stratégies SEO, SEA (Google Partner) et Social Ads sur mesure pour un impact maximal.
Geekworkers est une agence web, basée à Lausanne en Suisse romande, spécialisée dans la création de sites web, boutique e-commerce, applications mobiles et marketing digital (SEO, Google Ads & Réseaux Sociaux) au service de votre succès en ligne. Nous avons accompagné plus de 300 entreprises et entrepreneurs en Suisse dans la réussite de leur projet en ligne.
Notre tarification accessible a été pensée autant pour les entrepreneurs, start-up et PME que pour les grandes entreprises exigeantes en qualité de service.
Pour offrir les meilleures expériences, nous utilisons des technologies telles que les cookies pour stocker et/ou accéder aux informations des appareils. Consentir à ces technologies nous permettra de traiter des données telles que le comportement de navigation ou les identifiants uniques sur ce site. Ne pas consentir ou retirer son consentement peut nuire à certaines fonctionnalités et caractéristiques.