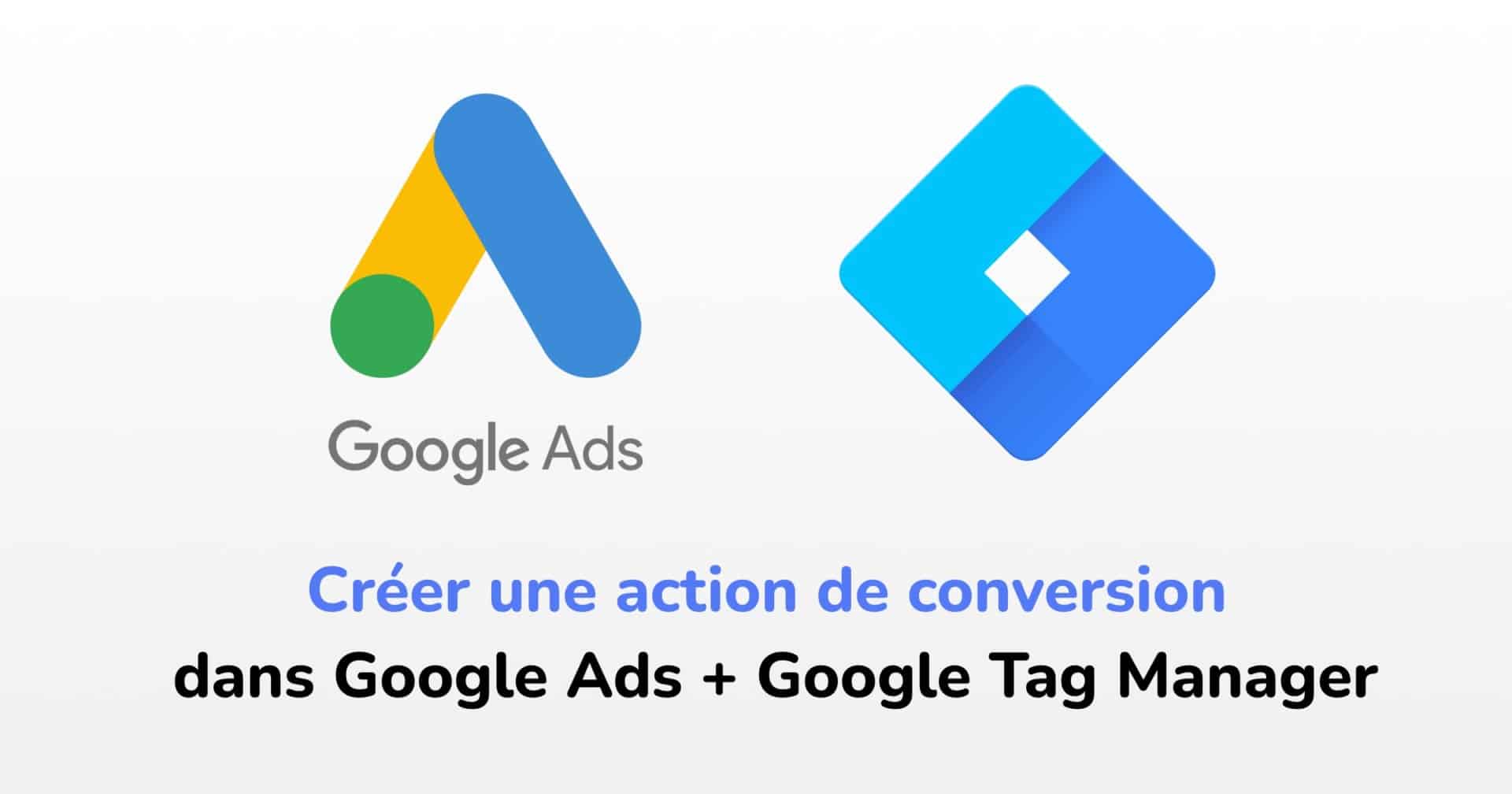
Google Ads est un outil puissant pour générer du trafic et des conversions sur votre site web. Une des fonctionnalités essentielles de Google Ads est la création d’actions de conversion, qui permet de suivre et d’optimiser les interactions clés de vos visiteurs.
Aujourd’hui, nous allons vous montrer comment configurer une action de conversion directement dans Google Ads sans passer par Google Analytics – GA4. Suivez ce guide étape par étape pour tirer pleinement parti de Google Ads et obtenir des données de conversion précises et immédiates.
Utiliser GA4 pour mesurer les conversions présente certains inconvénients, notamment des données potentiellement incomplètes en raison du Google Consent Mode. En optant pour Google Ads directement, vous bénéficiez d’une collecte de données plus précise et immédiate.
En suivant ces étapes, vous pouvez configurer efficacement des actions de conversion dans Google Ads sans recourir à GA4. Cela permet une mesure plus précise et immédiate des interactions sur votre site web, améliorant ainsi l’optimisation de vos campagnes.
N’oubliez pas de tester régulièrement vos configurations pour garantir leur bon fonctionnement. Pour toute question ou assistance supplémentaire sur Google Ads, contactez-nous directement.
Notre agence web et orientée vers la qualité et la satisfaction autant pour les
entrepreneurs, PME que les grandes entreprises de Suisse romande
Notre agence Web & Marketing est présente à Lausanne depuis 2020 et compte aujourd’hui plus de 25 collaborateurs pour accompagner les PME, entrepreneurs et grandes entreprises de Suisse romande.
En savoir plus

Responsable Marketing
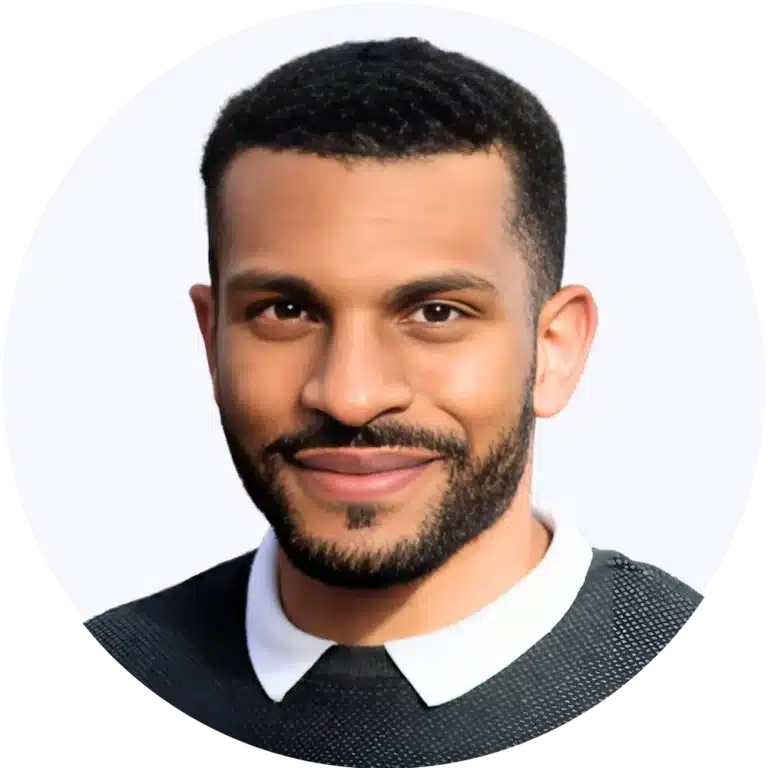
Responsable Technique
Votre partenaire digital de proximité. Création de sites WordPress impactants, stratégies marketing efficaces et support réactif.
Créez une expérience d’achat exceptionnelle. Nous développons des boutiques WooCommerce optimisées conversion et SEO.
Générez plus de leads et de ventes. Stratégies SEO, SEA (Google Partner) et Social Ads sur mesure pour un impact maximal.
Geekworkers est une agence web, basée à Lausanne en Suisse romande, spécialisée dans la création de sites web, boutique e-commerce, applications mobiles et marketing digital (SEO, Google Ads & Réseaux Sociaux) au service de votre succès en ligne. Nous avons accompagné plus de 300 entreprises et entrepreneurs en Suisse dans la réussite de leur projet en ligne.
Notre tarification accessible a été pensée autant pour les entrepreneurs, start-up et PME que pour les grandes entreprises exigeantes en qualité de service.
Pour offrir les meilleures expériences, nous utilisons des technologies telles que les cookies pour stocker et/ou accéder aux informations des appareils. Consentir à ces technologies nous permettra de traiter des données telles que le comportement de navigation ou les identifiants uniques sur ce site. Ne pas consentir ou retirer son consentement peut nuire à certaines fonctionnalités et caractéristiques.