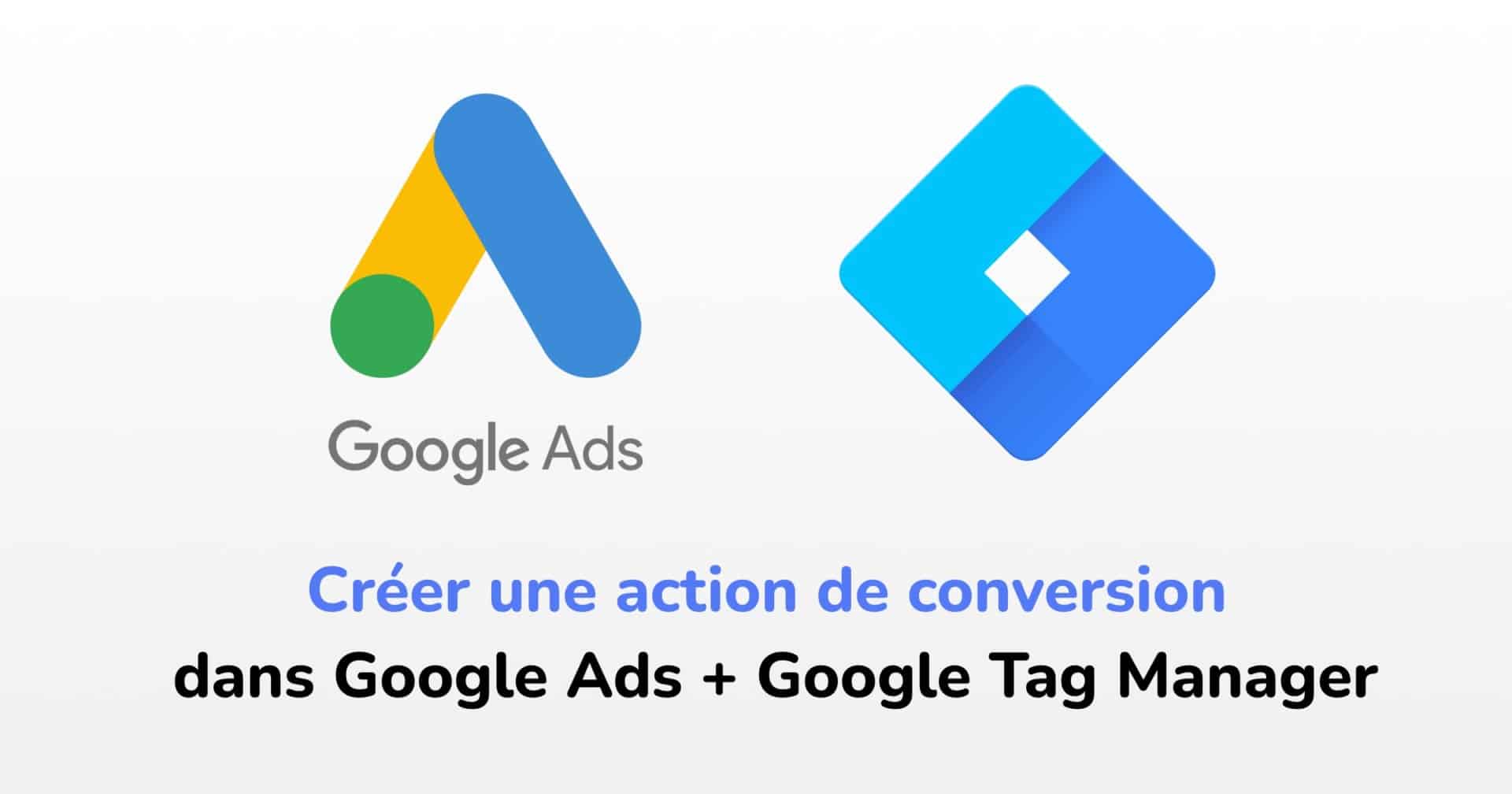
Google Ads is a powerful tool to drive traffic and conversions to your website. One of the key features of Google Ads is the creation of conversion actions, which allows you to track and optimize key interactions of your visitors.
Today we're going to show you how to set up a conversion action directly in Google Ads without going through Google Analytics – GA4. Follow this step-by-step guide to take full advantage of Google Ads and get accurate, immediate conversion data.
Using GA4 to measure conversions has some drawbacks, including potentially incomplete data due to Google Consent ModeBy opting for Google Ads directly, you benefit from more precise and immediate data collection.
By following these steps, you can effectively set up conversion actions in Google Ads without using GA4. This allows for more accurate and immediate measurement of interactions on your website, improving the optimization of your campaigns.
Remember to test your settings regularly to ensure they are working properly. For any questions or additional assistance with Google Ads, contact us directly.
Our web agency is focused on quality and satisfaction for both
entrepreneurs, SMEs and large companies in French-speaking Switzerland
Our Web & Marketing agency is present at Lausanne since 2020 and now has more than 25 employees to support SMEs, entrepreneurs and large companies in French-speaking Switzerland.
More infos

Marketing Manager
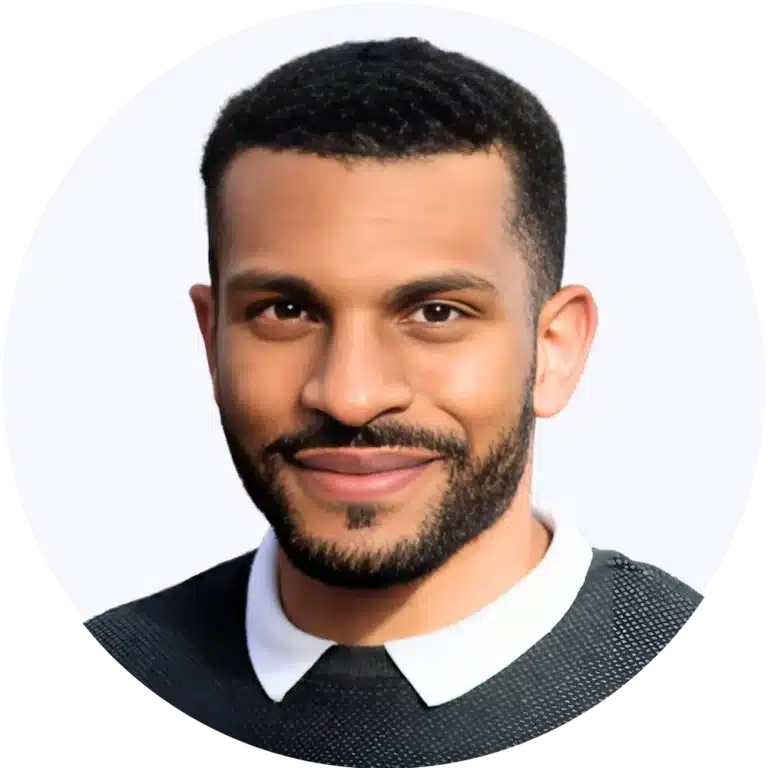
Technical Manager
Your local digital partner. Creation of high-impact WordPress sitesstrategies effective marketing and support reagent.
Create a exceptional shopping experience. We develop WooCommerce shops optimized conversion and SEO.
Generate more leads and sales. Strategies SEO, SEA (Google Partner) and Social Ads tailor-made for maximum impact.
Geekworkers is a web agency based in Lausanne, French-speaking Switzerland, specializing in the creation of websites, e-commerce stores, mobile applications, and digital marketing (SEO, Google Ads, and Social Media) to help you succeed online. We have helped more than 300 businesses and entrepreneurs in Switzerland achieve success with their online projects.
Our affordable pricing has been designed for entrepreneurs, start-ups and SMEs as well as large companies with high standards of service.
To provide the best experiences, we use technologies such as cookies to store and/or access device information. Consenting to these technologies will allow us to process data such as browsing behavior or unique identifiers on this site. Not consenting or withdrawing consent may adversely affect certain functionality and features.