Adding an email account to Outlook is generally fairly quick, but may come with a few surprises during setup. When you first install and run Outlook, you'll be prompted to add an email account.
However, once you've added your first account, it's often difficult to figure out how to add more.
This article tells you how to configure your email account on Outlook from your Windows PC in an easy and comprehensive way.
If you are in a hurry, you can also watch the video tutorial at the end of the article
To add an email account to Outlook, follow the steps below
source
If you need to enter specific values for incoming and outgoing server names, port numbers, or SSL settings, you can use Outlook's advanced configuration option. You can use these instructions to add a POP or IMAP account in Outlook.
Click "File" in the top left, then click "Add Account."
In the pop-up window, you can enter the email address of the account you want to add and click "Sign In". If you want to configure the account manually, click on "Advanced options", then click on "Sign in". If Outlook recognizes your email account, it will ask you to enter your password and complete the setup.
If it's a simple webmail account (like Gmail), Outlook can usually do this automatically. If you're setting up an IMAP or Microsoft Exchange account, it's often quicker to choose to do it manually.
Most email accounts can be added automatically with a username and password, but others will require a manual approach.
If you need to set up your account manually, choose the type of account you're setting up. The most common options include Microsoft Exchange, Microsoft 365, POP, and IMAP. You can find this information by using Google to determine what type of email account you have.
> In the case of Infomaniak, you must choose IMAP.
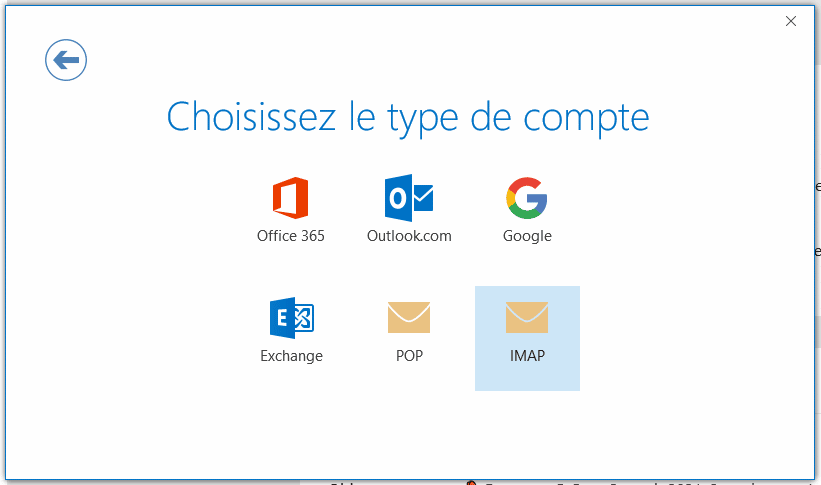
Follow the remaining instructions to set up the account. Depending on the type of email account you are adding, you may need to specify incoming and outgoing mail server names, port numbers, and encryption methods. You can get all these details by contacting your support or the IT person who manages your email.
Be sure to collect all the information you will need from your email provider or network administrator before adding the account to Outlook.
This information concerns the Infomaniak email hosting service. The configuration of the servers depends on the host you have chosen.
According to Infomaniak documentation, here is the data you need to enter:
| Login information |
| Incoming IMAP server = mail.infomaniak.com IMAP port = 993 with SSL Outgoing SMTP server = mail.infomaniak.com SMTP port = 465 with SSL/TLS Username = full email address Password = the one you assigned (to be checked) Authentication = mandatory for sending |
Once done, you must enter your password and you will have finally added your new account to Outlook!
Our web agency is focused on quality and satisfaction for both
entrepreneurs, SMEs and large companies in French-speaking Switzerland
Our Web & Marketing agency is present at Lausanne since 2020 and now has more than 25 employees to support SMEs, entrepreneurs and large companies in French-speaking Switzerland.
More infos

Marketing Manager
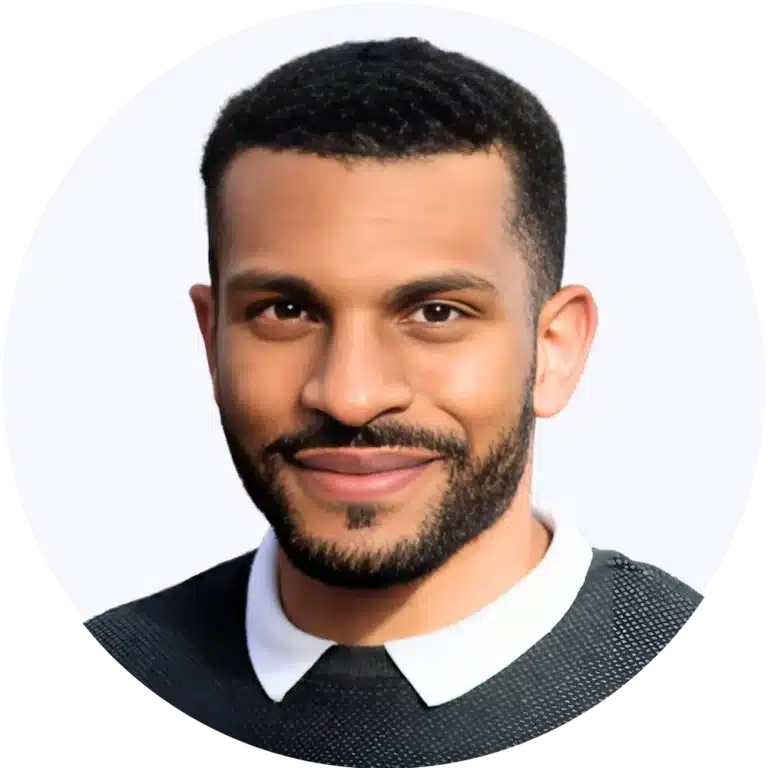
Technical Manager
Your local digital partner. Creation of high-impact WordPress sitesstrategies effective marketing and support reagent.
Create a exceptional shopping experience. We develop WooCommerce shops optimized conversion and SEO.
Generate more leads and sales. Strategies SEO, SEA (Google Partner) and Social Ads tailor-made for maximum impact.
Geekworkers is a web agency based in Lausanne, French-speaking Switzerland, specializing in the creation of websites, e-commerce stores, mobile applications, and digital marketing (SEO, Google Ads, and Social Media) to help you succeed online. We have helped more than 300 businesses and entrepreneurs in Switzerland achieve success with their online projects.
Our affordable pricing has been designed for entrepreneurs, start-ups and SMEs as well as large companies with high standards of service.
To provide the best experiences, we use technologies such as cookies to store and/or access device information. Consenting to these technologies will allow us to process data such as browsing behavior or unique identifiers on this site. Not consenting or withdrawing consent may adversely affect certain functionality and features.